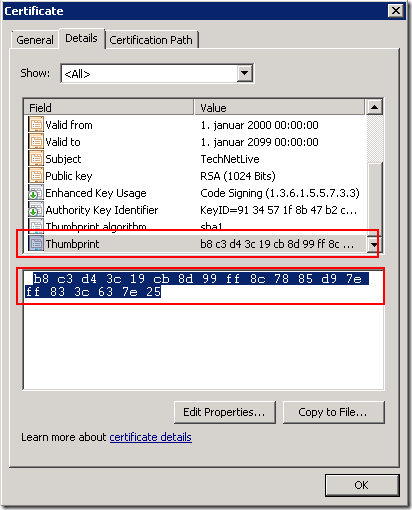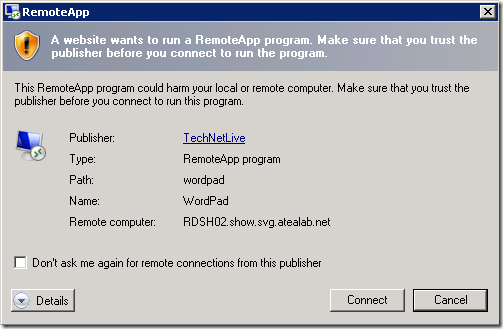The Situation
Office 2010 Professional Plus (32-bit) deployed to Windows XP Professional Service Pack 3 (32-bit) clients with System Center Configuration Manager (SCCM) 2007 R2 (64-bit). Office 2010 configured with Office Customization Tool (OCT) according to Microsoft guidelines.
The Problem
Upon completion the installation would initiate a forced reboot without prompting the user or giving any warning. After the reboot the Office 2010 installation would continue, but since it already completed before the reboot, this would be interpreted as a modification, prompting the user to select Add/Remove components, change product key etc. This, however, was not visible to the user since the program was configured to run without user interaction in SCCM. The result was that the Configuration Client (CcmExec) would wait for setup.exe for the maximum allowed run time and then terminate setup.exe, logging the installation as a failure. The whole process looked like this in the SCCM Advertisement Status report:
| Time | Message State Name | Message Name | Message ID | Record ID |
| 10.11.2011 12:37 | Accepted | Program received | 10002 | 1164453 |
| 10.11.2011 12:37 | Waiting | Waiting for content | 10035 | 1164454 |
| 10.11.2011 12:54 | Running | Program started | 10005 | 1164461 |
| 11.11.2011 08:24 | Failed | Program failed (unexpected restart) | 10021 | 1165171 |
| 11.11.2011 08:29 | Running | Program started | 10005 | 1165174 |
| 11.11.2011 13:28 | Failed | Program failed (run time exceeded) | 10070 | 1165445 |
At 11.11.2011 08:29 Office 2010 restarts the installation after the reboot, even though it actually succeeded before the reboot, and the reboot is just to complete the installation. This is interpreted as a modification to the existing install and setup.exe prompts the user for what modifications to make. The user cannot see this, however, because he cannot interact with the program. CcmExec lets setup.exe run until the max run time is reached and then terminates setup.exe (11.11.2011 13:28) logging the install as a failure.
The Office 2010 setup log, located in %systemroot%System32Temp indicates that the install is successful, but that a restart is needed.
The Solution
To work around this problem it is necessary to suppress the reboot. This is done by adding the following to the MSP file in OCT (or the equivalent to config.xml):
With this setting in the MSP file the installation of Office 2010 will not be “fooled” by its own restart and complete successfully. You will first receive a status of Program completed successfully (reboot pending), until you initiate a restart on your own. After this restart the status will change to Program completed with success. Office 2010 seems to be fully functional even without performing this restart immediately, but the advertisement status in SCCM will not change until you restart.
Notes
Reports from other who have experiences similar issues indicate that the forced restart only happens on Windows XP computers, not Windows 7. I have not tested this myself.