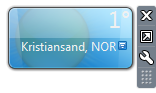Introduction
Windows 7 has a new framework; the Windows Sensor and Location Platform. In short it is a system that enables the OS to utilize different sensors; e.g. a GPS device to track your location, a light sensor to dynamically adjust your screen brightness based on the ambient lighting, an accelerometer to use for games etc. I want to focus on GPS in this post.
Architecture
Up until now; the usual way to connect a GPS device to your computer was for it to emulate a COM port and then send standard NMEA GPS data to the port at a specified baud rate. This worked OK in my opinion, but with the new framework the GPS device, or sensor, is exposed directly to the OS. No more intermediary COM ports. This works the same for any sensor, by the way.
GPS in action
As of this writing, there are very few devices compatible with the new framework out there. I only know of the USB GPS Devices from ublox. To work around this you can use Michael Chourdakis’ excellent GPSDirect driver that acts as a layer between a legacy GPS device that sends NMEA data through a COM port, and the Sensor and Location Platform.
To set this up do the following:
- Configure your GPS to work with Windows. This can be through Bluetooth, USB or special software for use with built in devices. When done you should have at lease one new COM port that sends the GPS NMEA data, and you should also know the baud rate of this port. This screenshot is from the COM port associated with my HOLUX GPSlim236 device:
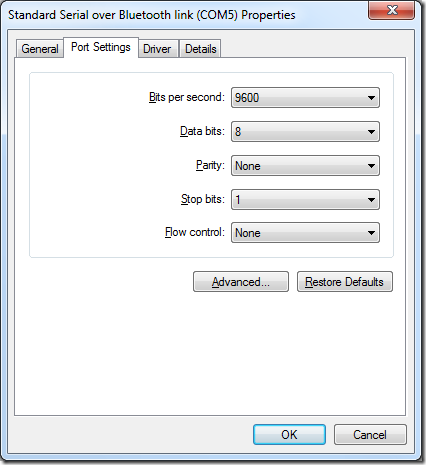
- Download and run the GPSDirect software and input the data from your COM port:

Then hit Install. - You should immediately be prompted by Windows if you want to enable the new sensor:

- Select Enable.
- You can now close the GPSDirect software. The driver will remain loaded until you remove it.
Note: There is an issue with the current version of GPSDirect, v 0.0.0.16, in that it does not reconnect to the COM port if the GPS is disconnected or turned off. - Open the Location and Other Sensors applet in Control Panel and configure your sensor:

Pay special mind to who can use the sensor as you may not want you location information used by all the selected users:
Testing
Unfortunately there are very few applications that are able to use the location information a GPS device can provide. In fact I know of only one; the Windows Weather Desktop Gadget!
If you add this gadget to your desktop, and have a your GPS working, it will automatically detect that your computer is “location aware” and try to automatically find the weather forecast for your location.
Notice the little “signal” icon in the gadget. This indicates that the location was determined by using the computer’s location framework.
Don’t have a GPS?
If you do not own a GPS device but still play around with the location functionality, you can try the GeoSense application. What GeoSense does is that it uses a hybrid mix of geolocation service providers and geolocation methods to pinpoint your location as accurately as possible. It currently supports Google Location Services (WiFi) and Google Location Services (IP), with several more under consideration. GeoSense is written natively for the Sensor and Location Platform so you just have to install it to use it.
After installation you will have a new sensor in you Location and Other Sensors applet, which can be configured in the same way as GPSDirect (or any other location sensor).
Other uses
GPS is just one of many applications of the new framework. Especially for games I think we will see a whole new group of controllers that utilize the new API. One example of this is a driver written by Rajasekharan Vengalil, that lets you use the Nintendo Wiimote with Windows 7! Check it out here.