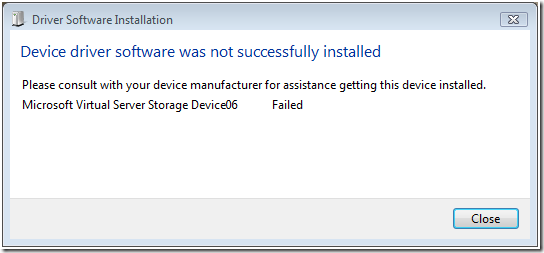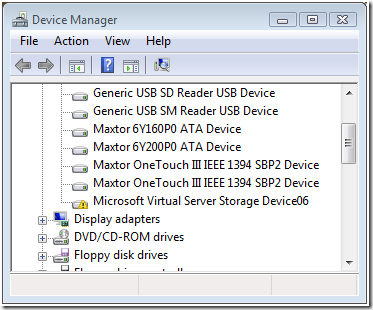Just finished moving all my virtual machines from VMware ESX server to Microsoft Virtual Server 2005 R2 SP1 (Beta 2). Had a couple of reasons for doing so:
- The SCSI requirement for ESX was a pain; SCSI is quite a bit more expensive than IDE/SATA. Plus the IBM SCSI drive I used was incredibly loud.
- I wanted to try out the new version of Virtual Server. R2, especially with SP1, has many new features.
- The machine that was running ESX has several IDE drives. The space on these drivers were unavailable to me since running SAMBA on ESX is not supported and is not well integrated with AD. I wanted that space back.
- I also wanted to move away from the rigid ESX system and run a pure Windows Server environment on all my servers. Now I can have a unified administration, management and patching solution.
Since the server running ESX was the same one that I wanted to run VS on I had to copy the VMs to another machine and migrate them, before moving them back into Virtual Server. This required quite a few steps:
- Make a backup of the VM on ESX, and keep it in a safe place for recovery.
- Uninstall VMware Tools from the VM and reboot.
- Replace the HAL (hal.dll) and kernel (ntoskrnl.exe) with the standard ones (found on the CD or in the ServicePackFiles directory).
- Run a cleanup script.
The script disables all known VMware devices. - Shut down the VM.
- Export it through the ESX file manager (in the web interface) or through vmkfstools.
Just copying the vmdk file using WinSCP or FTP will not work. The file will be corrupt and unusable. The reason for this is the VMFS file system that is used by ESX. - Convert the virtual disk file (vmdk) to a Virtual Server VHD file using the vmdk2vhd utility available here:
http://vmtoolkit.com/files/default.aspx
This is a nice utility that can convert a VMware vmdk file to a Virtual Server VHD file. - Move the new VHD files to the Virtual Server machine and create new VMs and select the existing disks.
- Boot up the VMs and let Windows detect the new hardware, reboot when asked.
- Install Virtual Machine Additions and reboot.
- Configure IP address and verify all services.
After this procedure I had my VMs running on Virtual Server. The performance is quite good, even though I am running on only IDE drives now. There is a little performance drop as opposed to ESX, but weighed against the other drawbacks I experienced with ESX, that is not a problem. It will be interesting to see how the servers perform after some time.
I also tried out the new vhdmount utility in Virtual Server. This is a tool that can mount a VHD file on a computer without running Virtual Server or Virtual PC. The tool can be installed on Windows Vista as well, where it also supports the /m parameter which not only plugs the disk (physical) into Windows, but also mounts the partitions to drive letters in one operation. On Windows XP/Windows Server 2003 you have to use /p to plug in the disk and then assign drive letters to the partitions manually in Disk Manager.
There is a caveat, however. Since Virtual Server 2005 R2 SP1 is in beta, the driver that does the mounting and plugging is not signed. That means that Windows Vista, or XP/2003, will display an error when you try to mount a virtual disk:
The command will succeed but you will not see anything in Explorer or Disk Manager: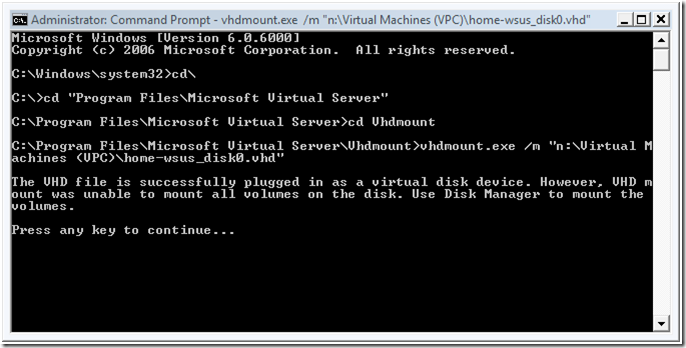
If you look in Device Manager you will see this:
The solution is to choose Update Driver Software… in Device Manager and manually point Windows to the vhdstore.inf file in the vhdmount directory. (Default location; C:Program FilesMicrosoft Virtual ServerVHDMount.) This requires not only telling Windows to look in the vhdmount folder for a driver, but to select Have Disk and manually selecting the vhdstore.inf file.
Afterwards, the disk should be available in Disk Manager and you can assign a drive letter to its partitions. The real killer is that you have to perform the manual driver installation each time you want to mount a disk. Hopefully VS 2005 R2 SP1 will RTM soon and the driver will be signed. Also, check out the VS SP1 release notes for information about how to install the vhdmount utility on a machine not running Virtual Server.
I am looking forward to playing with VS more in the coming days. The new support for VSS snapshots looks very promising. It lets you back up a running VM using the snapshot functionality provided by the Virtual Disk Service and the Snapshot provider.
Until next time.
Morgan